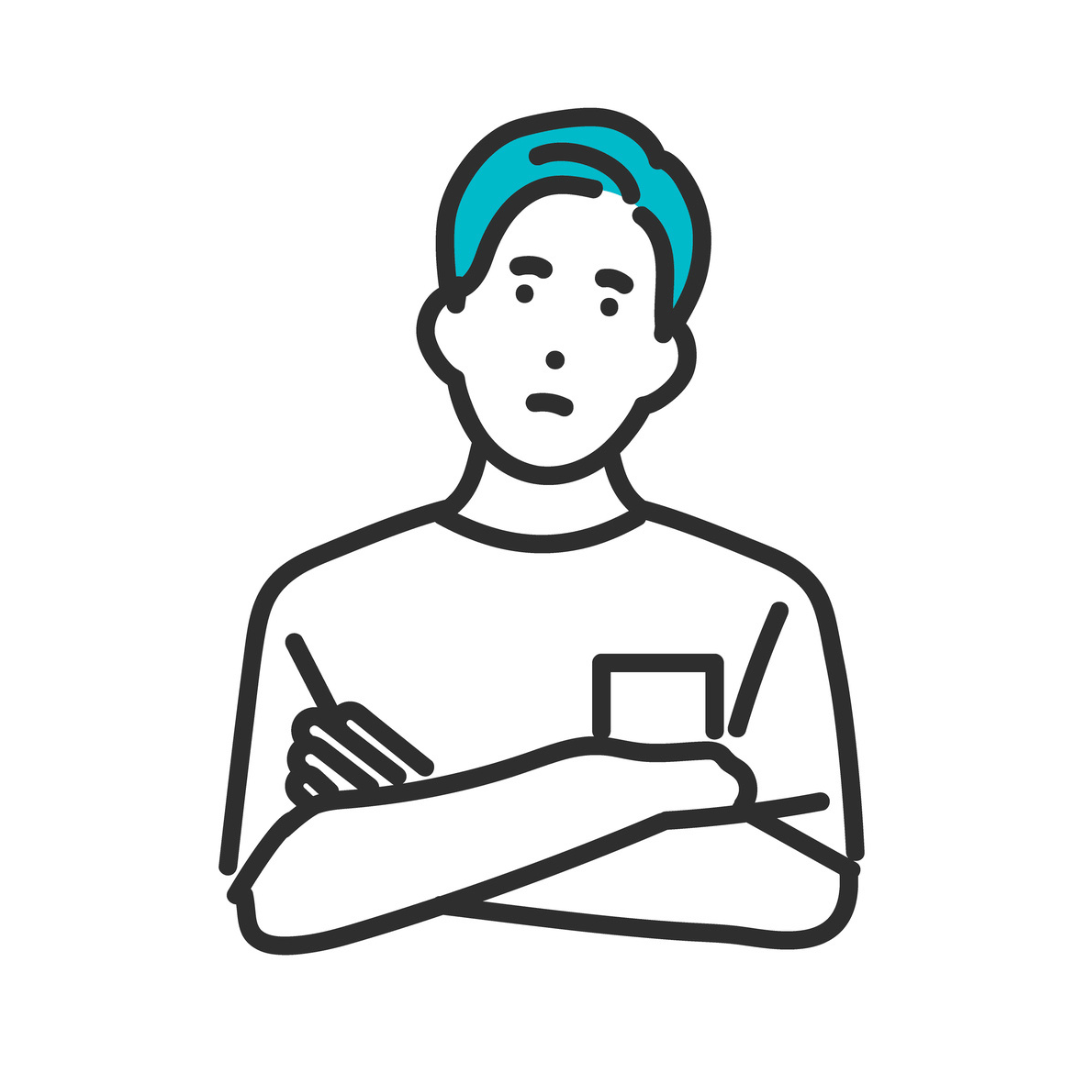
本記事ではこんな悩みを解決します。
スクエアターミナルを導入したものの、詳しい使い方がわからず、顧客が決済を行う際にちゃんと決済できるか不安を感じている人は少なくないでしょう。
また、スタッフにスクエアターミナルの使い方を教えたいけれど、うまく言語化できておらず、詳しくまとめられた記事を探していませんか。
そこで本記事では、スクエアターミナルの使い方を初期設定・接続方法・商品登録・決済登録など用途別に分けて詳しく解説するとともに、メリット・デメリットを解説します。
目次
- Square(スクエア)ターミナルとは
- Square(スクエア)ターミナルの使い方【初期設定】
- Square(スクエア)ターミナルの使い方【接続方法】
- Square(スクエア)ターミナルの使い方【商品登録】
- Square(スクエア)ターミナルの使い方【決済方法】
- Square(スクエア)ターミナルの使い方【現金決済】
- Square(スクエア)ターミナルの使い方【レシート設定】
- Square(スクエア)ターミナルの使い方【領収書印刷】
- Square(スクエア)ターミナルの使い方【運用】
- Squareターミナルの使い方は簡単?難しい?口コミを調査
- Square(スクエア)ターミナルを他の決済端末と比較
- Square(スクエア)ターミナルを導入するメリット・デメリット
- Square(スクエア)ターミナルはこんな店舗・事業者におすすめ
- Square(スクエア)ターミナルの導入手順
- Square(スクエア)ターミナルの使い方に関するよくある質問
- まとめ:Square(スクエア)ターミナルの使い方まとめ【初期設定・接続方法・商品登録・決済方法など】
Square(スクエア)ターミナルとは
まずはSquare(スクエア)ターミナルとはどのような決済端末なのか、特徴や料金について解説します。
これからSquareターミナルを導入する人は参考にしてみてください。
Square(スクエア)ターミナルの特徴
Squareターミナルとは、決済代行サービスを提供しているSquareが販売する決済端末です。
1台でICチップ付きクレジットカードの挿入による決済や、タッチ決済、電子マネー、QRコード決済の全てに対応しています。

画像引用元:Square
タッチスクリーンやレシートプリンターが搭載されているモバイル型のオールインワン決済で、会計スペースに設置したり、店内を持ち運んだりして利用可能です。

画像引用元:Square
縦142.2mm、横86.4mm、高さ63.5mmと多機能でありながらも小型に設計されており、小規模店舗にも適しています。
対応している決済手段・ブランドの幅も広いため、キャッシュレス決済を初めて導入する人にもおすすめです。
Square(スクエア)ターミナルの料金・手数料
次に、Squareターミナルの料金や手数料について見ていきましょう。
| 端末の名称 | Squareターミナル |
| 本体価格 | 39,980円(税込) |
| 決済手数料 | ・クレジットカード:2.50%(年間キャッシュレス決済額3,000万円以上の場合:3.25%) ・その他の決済手段:3.25% |
| 月額利用料 | 0円 |
| 保証期間 | 発送日から1年間 |
| 入金手数料 | 0円 |
| 導入期間 | 通常2~3営業日 |
| 返品可否 | Squareショップから購入した場合、元の購入日から30日以内であれば返品可能 ※Square取扱店で購入した場合は各店舗の返品規定に基づいて対応 |
| 公式サイト | Squareターミナルの公式サイトはこちら |
Squareターミナルは本体価格39,980円(税込)で、月額利用料は無料です。
使用するにあたって、決済を行う度に決済手数料が発生します。(※Squareの決済手数料の詳細)

また、売上金の入金は最短で翌営業日に行われ、入金手数料は発生しません。(※Squareの入金サイクルの詳細)
初期費用や月額利用料といった固定費を抑えてキャッシュレス決済端末を導入したい人に適しています。
Square(スクエア)ターミナルの使い方【初期設定】

ここからはSquareターミナルの使い方を解説します。
まずは端末が手元に届いてから行う初期設定です。
Square(スクエア)ターミナルの使い方【初期設定】
- Wi-Fi接続する
- アカウントを作成しログインする
- ソフトウェアをアップデートする
- レシート用紙をセットする
- 周辺機器を接続する
それぞれ順番に見ていきましょう。
1. Wi-Fi接続する
まずは使用する店舗のWi-FiにSquareターミナルを接続しましょう。
端末が届いたら箱から取り出し、画面の保護シールをはがしてから電源ボタンを3秒間長押しして、電源を入れます。

充電が気になる人は、同封されている電源アダプターとケーブルを差し込んで、充電を行ってください。
Squareターミナルを起動すると、初回起動時にネットワークへの接続を求めるメッセージが表示されます。
端末の画面で「はじめる」をタッチして、画面に表示される指示に従いましょう。
次に「Wi-Fi」をタップして、接続するネットワークを選択の上、必要に応じてネットワークのパスワードを入力します。

「接続する」をタップすれば、Wi-Fiへの接続は完了です。
2. アカウントを作成しログインする
次にSquareアカウントにログインをします。
既にSquareアカウントを持っている人は、Squareターミナルに登録したメールアドレスを入力するか、別の端末からSquareアカウントにログインし、端末コードを作成してSquareターミナルからログインしましょう。

Squareターミナルからアカウントにログインできたら、下部のナビゲーションバーから「その他」をタップし、「サポート」、「設定ガイド」の順に進みます。
これでSquare POSレジアプリの設定ガイドにアクセスできるので、振込用の銀行口座の設定や、商品の登録、ハードウェアの追加注文などの手順が確認できます。
Squareアカウントを持っていない場合は、Squareの公式サイトからアカウントを作成しましょう。
アカウントは最短当日に審査が完了するので、問題なく審査が進めば、すぐに利用可能です。
3. ソフトウェアをアップデートする
SquareターミナルをWi-Fiに接続し、Squareアカウントにログインできたら、「今すぐアップデート」または「後でアップデート」のいずれかを選択するよう求められます。
「今すぐアップデート」をタップすると、すぐにソフトウェアのアップデートが開始されます。

ソフトウェアのアップデート中はカードでの支払いを受け付けることはできませんが、アプリ内で現金による支払の記録を残すことは可能です。
すぐにアップデートしたくない場合は、「後でアップデート」をタップしましょう。
Squareターミナルの電源をオンにして電源に接続していれば、夜間にソフトウェアのアップデートが自動で開始されます。

4. レシート用紙をセットする
Squareターミナルに搭載されているレシートプリンターに、レシート用紙をセットしましょう。

画像引用元:Square
まず、画面のすぐ上にあるプリンター専用カバーを開きます。
次に、同封されているレシート用紙の端を2~3センチ取り出し、レシート用紙の端が本体上側からはみ出るように、プリンターのカバーにセットします。
用紙が折れ曲がっていないことを確認してから、プリンター専用カバーを閉じ、余分なレシート用紙を画面方向に破りましょう。


レシート用紙をセットできたら、「設定」から「ハードウェア」へ進み、「プリンター」、「テスト印刷」を選択すれば、テスト印刷が可能です。
5. 周辺機器を接続する
キャッシュドロワーなど他の周辺機器を購入している場合は、周辺機器とSquareターミナルを接続しましょう。
推奨されている周辺機器としては、キャッシュドロワーやバーコードスキャナーなどが挙げられます。


画像引用元:Square
Squareターミナルを周辺機器ハブと電源アダプターに接続した上で、周辺機器を差し込みます。

画像引用元:Square
周辺機器が正常に接続されると、Squareターミナルの画面に接続ができた旨を表すメッセージと通知音が鳴ります。
周辺機器が使用できるか確認するには、画面下のナビゲーションバーから「その他」をタップして、「設定」へ進みましょう。
画面の遷移先で「ハードウェア」からテストする周辺機器を選択すれば、テストが可能です。
Square(スクエア)ターミナルの使い方【接続方法】

SquareターミナルとSquare POSレジアプリの接続方法を解説します。
Square(スクエア)ターミナルの使い方【接続方法】
- Square POSレジアプリから設定画面を開く
- 端末コードを使って接続する
それぞれ順番に見ていきましょう。
1. Square POSレジアプリから設定画面を開く
まずはSquareターミナルやSquareアプリ、スマートフォン、iPadなどが最新バージョンにアップデートされているか確認しましょう。
アップデートがまだの場合、先に最新状態にアップデートしてからこの手順に戻ってきてください。
アップデートができたら、Square POSレジアプリから「その他」の「設定」、「ハードウェア」、「Squareターミナル」、「Squareターミナルに接続」の順番にタップします。


Squareターミナルのニックネームと使用する店舗を選択して「続行」をタップします。

2. 端末コードを使って接続する
手順1を終えたら、Square POSレジアプリ側で端末コードが生成されます。

端末コードが生成されたらSquareターミナルで、「ログイン」から「端末コードを使う」を選択しましょう。
端末コードをSquareターミナルに入力して、ペアリングを完了させ「ログイン」をタップします。

Squareターミナル側には「Squareのシステムを利用しています」という表示が出ます。
端末で「完了」をタップしたら、いつでも決済を受け付けられます。
Square(スクエア)ターミナルの使い方【商品登録】

次にSquareターミナルで決済を受け付けるのに必要な商品登録の方法について解説します。
Square(スクエア)ターミナルの使い方【商品登録】
- 商品を登録・編集する
- 商品説明を自動生成する
- 店舗に商品を割り当てる
それぞれ順番に見ていきましょう。
商品を登録・編集する
まずは商品の登録・編集手順です。
ここでいう商品とは、顧客に販売する商品やサービスを指し、登録しておくことで、会計時にわざわざ金額を打ち込んで決済を行う必要がなくなります。
商品は複数店舗で登録することもできるため、店舗全体で在庫数を管理して、販売データを蓄積することも可能です。
Squareデータから商品の登録を行う場合は、管理画面から「商品と注文」の「商品」をクリックします。

次に「商品を登録」をクリックし、「商品タイプ」の横の「変更」から商品タイプを選択したら「変更」を押しましょう。

商品名や商品説明など、商品情報を入力します。


その他の商品の詳細を入力し、「保存」を押せば完了です。
Square POSレジアプリから商品登録を行う場合は、「その他」から「商品」、「すべての商品」の順にタップします。

商品の登録を行う場合は「商品を登録」、既存商品の情報変更を行う場合は既存の商品をタップして編集します。

こちらも「保存」を押せば完了です。
商品説明を自動生成する
商品説明を記入する手間を省略したい場合は、生成AIの力を借りることもできます。
Squareデータの場合「商品を登録」画面まで進んだら、説明ボックスから「生成する」をクリックします。

キーワードを入力し、説明に含める「長さ」と「トーン」を選択し、「生成」をクリックしましょう。

生成された商品説明を確認してから「挿入」をクリックして「保存」を選べば完了です。


また、Square POSレジアプリから生成AIを利用する場合も同様の手順です。
店舗に商品を割り当てる
複数の店舗を運営し、それぞれにSquareの決済サービスを導入している場合、店舗ごとに商品設定(在庫管理、ディスカウント、税金など)をカスタマイズすることができます。
Squareデータの管理画面から「商品と注文」から「商品」をクリックします。
既存の商品または新たに商品登録を行い、「店舗」フィールドから割り当てる店舗を選択し、「保存」をクリックしましょう。


設定方法は、「商品」画面から、「バリエーション」セクションの「価格」フィールドの横で料金の上書き変更の設定を行います。

「保存」をクリックすれば完了です。
Square(スクエア)ターミナルの使い方【決済方法】

ここからはSquareターミナルで決済を受け付ける方法を解説します。
Square(スクエア)ターミナルの使い方【決済方法】
- クレジットカード決済
- 電子マネー決済
- QRコード決済
各決済方法について、順番に見ていきましょう。
クレジットカード決済
Squareターミナルでクレジットカード決済を受け付ける方法は次の通りです。
まずは、前段で解説した初期設定が済んでいない人は先に初期設定を終えましょう。
初期設定が完了したら、決済の受付に進みます。
Squareターミナルで顧客が購入した商品・サービスを選択するか、購入金額を直接手入力しましょう。


バーコードスキャナーを使って商品を読み取る場合、商品ライブラリに保存されている商品番号のバーコードが読み取れます。
会計金額が決まったら、「お会計」をタップして決済画面に進みます。

顧客の支払方法に合わせてクレジットカード決済を行いましょう。
タッチ決済を選択された場合、Squareターミナルの画面中央に表示されるタッチ決済対応マークにクレジットカードまたはタッチ決済対応端末をかざしてもらいます。

カードを挿入して決済する場合、ICチップの付いた面を上に向けてSquareターミナルにクレジットカードを挿入し、PINコードの入力を求められたら、顧客に入力してもらいます。

「カードを取り出してください」とSquareターミナルの画面に表示されたら決済完了です。
スワイプで決済を行う場合、Squareターミナルの右側にある磁気カードリーダーに、磁気テープを内側に向けてクレジットカードをスワイプします。

決済完了後、お客様が電子レシートを希望する場合、確認画面で電話番号またはメールアドレスの入力が可能です。

電子マネー決済
電子マネーによる支払いを受け付ける際は、事前に審査を受け、店舗ごとに有効化する必要があります。

Squareデータの管理画面から審査申し込みが可能です。
Squareターミナルで電子マネー決済を受け付けるには、まず会計金額を設定し、「お会計」画面へ進みます。

次に、支払方法を「電子マネー」から「交通系IC」または「iD」、「QUICPay」を選択します。



決済音が鳴ったら、電子マネーの残高を確認して「続行」を選択します。
レシート送信画面が表示されたら、決済完了です。
QRコード決済
SquareターミナルでQRコード決済を受け付けるには、電子マネーと同様に事前審査が必要です。

QRコードでの決済受付方法は、以下の通りです。
まずは、「お会計」画面へ進み、支払方法で「QRコード」を選択します。
Squareターミナルの画面に、顧客に読み取ってもらうためのQRコードが表示されるので、読み取りを依頼しましょう。

SquareのQRコード決済受け付け画面


Squareに表示されるQRコードのイメージ
顧客の端末側で決済処理を行ってもらい、支払いが完了後、SquareターミナルやPOSレジアプリに「承認されました」の文字が表示されれば決済完了です。

SquareのQRコード決済完了画面
-

Square(スクエア)のQRコード決済の種類・手数料まとめ【申し込みや審査のやり方も】
続きを見る
Square(スクエア)ターミナルの使い方【現金決済】

Squareターミナルで現金による決済を記録する方法は次の通りです。
まずは、「お会計」画面で「現金」を選択し、受領金額を選択または自分で入力します。


現金決済が完了すると、レシートを送信するか選択できる画面が表示されるので、顧客がレシートを必要としている場合は「印刷」をタップして渡しましょう。

-

スクエアターミナルは現金決済できる?レシート発行できる?【手数料不要】
続きを見る
Square(スクエア)ターミナルの使い方【レシート設定】

Squareターミナルでレシートの設定と印刷を行う方法を解説します。
お店のレシートをカスタマイズしたい人は参考にしてみてください。
Square(スクエア)ターミナルの使い方【レシート設定】
- レシートの設定方法
- レシートの印刷方法
それぞれ順番に見ていきましょう。
レシートの設定方法
レシートに自店のロゴや店舗住所、連絡先、返品規則などを掲載することができます。
カスタマイズを行うには、Squareデータから「設定」の「アカウントと設定」で「支払い」を選択し、「レシート」の順番に進みます。

「ビジネス」の「住所を表示」をオンにすると、レシートに住所が表示されます。

「連絡先」で店舗の連絡先情報が入力可能です。

「追加のテキスト」で返品規則など追加で印字したい内容を入力できます。

「保存」を押せば入力完了です。

Squareデータの「設定」から「アカウントと設定」を選択し、「加盟店さまの事業 」の「詳細」へ移動します。
「ブランド」で「新規作成」、「追加」をクリックしてロゴをアップロード可能です。

レシートの印刷方法
Squareターミナルで会計が完了する度にレシートを印刷するよう設定する方法は次の通りです。

次に、顧客との決済手続きを終え、取引を承認します。
注文番号や顧客名または、自動的に割り当てられた伝票番号を入力し、「レシートを印刷」をタップすれば、印刷可能です。
Square(スクエア)ターミナルの使い方【領収書印刷】

レシートの次は、Squareターミナルで領収書を印刷する際の使い方を解説します。
Square(スクエア)ターミナルの使い方【領収書印刷】
- 領収書の設定方法
- 領収書の印刷方法
それぞれ順番に見ていきましょう。
領収書の設定方法
Squareターミナルで請求書の設定方法は次の通りです。
まずは領収書に印字される店舗情報や、顧客のクレジットカード明細に表示される店舗名をSquareデータから設定します。

設定が完了したら、決済を受け付けた後に必要に応じて領収書の印刷ができます。
領収書の印刷方法
領収書の設定完了後、SquareアプリまたはSquareターミナルから「その他」の「設定」を選択し、「お会計」から「サインとレシート」に進みます。

次に、「レシート画面をスキップ」をオフに切り替え、「その他」から「ハードウェア」、「プリンター」を選択し、「ステーションを作成」の「レシートを印刷」をクリックします。
「手動」を選んで設定を保存してから、会計を行い「レシートは必要ですか?」の画面で「領収書の印刷」をタップすれば、領収書が発行可能です。

Square(スクエア)ターミナルの使い方【運用】

Squareターミナルの使い方で、充電や電源操作などの日々の運用面を解説します。
Square(スクエア)ターミナルの使い方【運用】
- 電源を入れる
- 充電する
それぞれ順番に見ていきましょう。
電源を入れる
Squareターミナルの電源ボタンは本体左側にあります。
この電源ボタンを3秒間長押しすれば、電源が入ります。
充電する
Squareターミナルを充電するには、付属の電源アダプターと、電源アダプター用ケーブルが必要です。
まずは電源アダプターSquareターミナル側面の電源ポートに挿し込みます。
次に電源アダプター用ケーブルを電源アダプターに接続し、もう一方をコンセントに挿し込めば充電できます。

Squareターミナルの使い方は簡単?難しい?口コミを調査

Squareターミナルを実際に使用した人の口コミをいくつか紹介しながら、簡単に使えるものであるか見ていきましょう。
ここで紹介する口コミはいずれも、当サイトが独自に調査・収集を行ったものであるため、他のサイトにはないオリジナルのものです。(※中立性を保つため、デメリットを含むものもあります。)
Squareターミナルの操作性・使い方の評判・口コミ

私の感想としては、端末が大きく画面が見やすいため、操作が非常にしやすいと感じました。また、端末の形状も工夫されており、視認性が高くなるような角度で設計されている点が使いやすいと感じます。
口コミ投稿者:tmysk76さん / 36歳男性 / 沖縄県
業種:卸売・小売・飲食業 / 職種:飲食・フード / 役職:自営業・個人事業主
導入サービス:Squareターミナル / 2024年1月に導入開始 / 総合評価:4.5/5.0

SquareターミナルとiPadを連携してるので物品やメニューなど最初の設定さえしておけばカテゴリーに分けたりできたので、直感的に操作しやすいです。
口コミ投稿者:なりさん / 27歳男性 / 東京都
業種:サービス業 / 職種:医療・看護 / 役職:自営業・個人事業主
導入サービス:Squareターミナル / 2022年2月に導入開始 / 総合評価:4.0/5.0

端末の操作は簡単な作業でできたした。私がカテゴリ設定をしたことで、スタッフも仕組み化することで、すぐにサロン全体で活用することができました。
口コミ投稿者:さとうさん / 38歳女性 / 北海道
業種:サービス業 / 職種:美容・理容 / 役職:自営業・個人事業主
導入サービス:Squareターミナル / 2021年8月に導入開始 / 総合評価:5.0/5.0

端末を操作する上で基本的に難しい部分はなく、端末操作が苦手な方に関しても問題なく利用いただけると思います。私は商品登録や割引等ある程度作り込んだため、より一層直感的な操作ができていると感じています。
口コミ投稿者:さばまんじゅうさん / 33歳歳男性 / 北海道
業種:サービス業 / 職種:美容・理容 / 役職:経営者・役員
導入サービス:Squareターミナル / 2021年9月に導入開始 / 総合評価:4.0/5.0

ターミナル一つで決済から予約、紙のレシート印刷できるので、それぞれの役割を持つ他の端末を用意しなくていいのでとても便利です
口コミ投稿者:やなけん86さん / 39歳男性 / 東京都
業種:サービス業 / 職種:医療・看護 / 役職:自営業・個人事業主
導入サービス:Squareターミナル / 2021年6月に導入開始 / 総合評価:3.5/5.0
Squareターミナルは、操作画面が大きく視認性が高いため、視覚的に迷いなく使えるという評価が目立ちます。
実際に導入したユーザーの多くが「画面の角度や表示サイズがちょうどよく、手元を見ながらスムーズに操作できる」と答えています。
特にiPadとの連携によって、物販や飲食業のカテゴリー分けが可能となり、商品登録後の運用が効率化される点が評価されています。
初期のメニュー登録やカテゴリ設計に少し手間はかかるものの、一度構築すれば全体の業務が安定して回るようになるでしょう。

Squareターミナルの設置や設定のしやすさの評判・口コミ

初期設定はかなりわかりやすかったです。バイトの方に任せましたが、問題なく導入できました。少し端末が大きいので置き場所を確保する必要があるのは少し不便に感じました。
口コミ投稿者:tmysk76さん / 36歳男性 / 沖縄県
業種:卸売・小売・飲食業 / 職種:飲食・フード / 役職:自営業・個人事業主
導入サービス:Squareターミナル / 2024年1月に導入開始 / 総合評価:4.5/5.0

端末の設置自体はコンパクトなのでどこにおいても困りませんでした。また、サイズも小さく軽いため持ち運びも楽なので使用してないときなどはしまいやすいです。初期設定に関してはWi-Fi設定や店舗設定などボタンが小さく設定しづらかった。
口コミ投稿者:なりさん / 27歳男性 / 東京都
業種:サービス業 / 職種:医療・看護 / 役職:自営業・個人事業主
導入サービス:Squareターミナル / 2022年2月に導入開始 / 総合評価:4.0/5.0

時間はかかりましたが、一度設定すると簡単でした。私のスマートフォン、端末、パソコンなど全ての媒体からの設定ができたので、とても便利でした。
口コミ投稿者:さとうさん / 38歳女性 / 北海道
業種:サービス業 / 職種:美容・理容 / 役職:自営業・個人事業主
導入サービス:Squareターミナル / 2021年8月に導入開始 / 総合評価:5.0/5.0

端末設置や初期設定はとても簡単でストレスフリーで完了しました。スマホでの操作やカード決済も可能な環境は作れますが、やはり別端末を常時置いて置けるためスムーズな作業が可能で利便性を感じています。
口コミ投稿者:さばまんじゅうさん / 33歳歳男性 / 北海道
業種:サービス業 / 職種:美容・理容 / 役職:経営者・役員
導入サービス:Squareターミナル / 2021年9月に導入開始 / 総合評価:4.0/5.0

端末の初期設定は説明を見ながら行えば、問題なくスムーズに行うことができています
設置も固定ではなく、持ち運びできるので、どこででも使用できるのも便利です
口コミ投稿者:やなけん86さん / 39歳男性 / 東京都
業種:サービス業 / 職種:医療・看護 / 役職:自営業・個人事業主
導入サービス:Squareターミナル / 2021年6月に導入開始 / 総合評価:3.5/5.0
Squareターミナルは本体がコンパクトで、設置スペースを選ばないという点で高く評価されています。
設定面では、スマートフォンやパソコンからも操作できるため、用途に応じた柔軟な導入が可能です。
一方で、Wi-Fiや店舗情報の初期設定はやや細かく、慣れていない場合は時間を要する場面もあります。

Squareターミナルの耐久性・トラブルの評判・口コミ

私が導入して落としたり破損させた事はないため具体的な回答は難しいですが、端末自体に重量があるのでぶつかったりしても、簡単には落ちたり壊れたりしない様な印象です。
口コミ投稿者:tmysk76さん / 36歳男性 / 沖縄県
業種:卸売・小売・飲食業 / 職種:飲食・フード / 役職:自営業・個人事業主
導入サービス:Squareターミナル / 2024年1月に導入開始 / 総合評価:4.5/5.0

もうすぐ3年になりますが、今のところ故障や不具合はありませんでした、比較的長期利用に適していると思います。
口コミ投稿者:なりさん / 27歳男性 / 東京都
業種:サービス業 / 職種:医療・看護 / 役職:自営業・個人事業主
導入サービス:Squareターミナル / 2022年2月に導入開始 / 総合評価:4.0/5.0

故障をしたことはなく、私は持ち運びでPOPUPイベントなどで、利用していました。耐久性に優れていて、長期利用に向いている端末だと思います。
口コミ投稿者:さとうさん / 38歳女性 / 北海道
業種:サービス業 / 職種:美容・理容 / 役職:自営業・個人事業主
導入サービス:Squareターミナル / 2021年8月に導入開始 / 総合評価:5.0/5.0

私が使用してる端末は故障はなく不具合も一度も発生していません。出先や外出時、野外等で使用される際は物理的な破損等の懸念はありますが、店舗内で使用する分には落下等がないかぎりないのではないかと思います。
口コミ投稿者:さばまんじゅうさん / 33歳歳男性 / 北海道
業種:サービス業 / 職種:美容・理容 / 役職:経営者・役員
導入サービス:Squareターミナル / 2021年9月に導入開始 / 総合評価:4.0/5.0

私が購入したものは購入時から壊れることもなく、今でも問題なく使用できています。
ですので、普通に使っていれば故障することはなく、問題なく使用していけると感じています
口コミ投稿者:やなけん86さん / 39歳男性 / 東京都
業種:サービス業 / 職種:医療・看護 / 役職:自営業・個人事業主
導入サービス:Squareターミナル / 2021年6月に導入開始 / 総合評価:3.5/5.0
Squareターミナルは導入から2年以上経過しても故障が発生していないという利用者が多く、耐久性の高さが評価されています。
実際にPOPUPイベントで繰り返し持ち運んで使用したケースでも、不具合は報告されていません。
端末本体にはある程度の重量があるため、設置中に誤って落下するリスクも低く、物理的な安定性も確保されています。
破損や不具合の事例が見られないことから、日常業務での使用や短期イベントの導入にも適しているでしょう。
-

Square(スクエア)決済の評判・口コミ(381件)【実際に導入した人の体験談】
続きを見る
Square(スクエア)ターミナルを他の決済端末と比較

Squareターミナルを他のSquareが販売している決済端末と一覧で比較してみましょう。
Square(スクエア)ターミナルを他の決済端末と比較
| Square端末名 | Squareリーダー | Squareターミナル | Squareレジスター | Squareスタンド | Square Tap to Pay |
| 画像 |  |  |  |  |  |
| 人気度 | |||||
| 端末の種類 | モバイル決済端末 | オールインワン決済端末 | 据置型レジスター | お持ちのiPadを POSレジに変えるスタンド | Square POSレジアプリを 使って簡単タッチ決済 |
| 本体価格 | 4,980円(税込) | 39,980円(税込) | 84,980円(税込) | 29,980円(税込) | 0円 |
| 決済手段 | 全42種類 | 全42種類 | 全42種類 | 全42種類 | 全30種類 ※電子マネー決済不可 |
| 対応決済方法 | ・ICカード ・タッチ決済式カード | ・ICカード ・磁気専用カード ・電子マネー ・タッチ決済 | ・ICカード ・磁気ストライプカード ・タッチ決済 ・QR決済 | ・ICカード ・電子マネー ・タッチ決済 | ・タッチ決済 ・スマートフォン決済 ・QRコード決済 |
| 保証期間 | 発送日から1年間 | 発送日から1年間 | 発送日から1年間 | 発送日から1年間 | - |
| 必要な機器 | ・スマートフォン またはタブレット (Android端末・ iOS端末の両対応) | 不要 | 不要 | ・iPad | ・スマートフォン (Android端末・ iOS端末の両対応) |
| 持ち運び | 可 | 可 | 不可 | 不可 | 可 |
| レシート プリンター | 必要であれば購入要 | 端末に内蔵 | 必要であれば購入要 | 必要であれば購入要 | 必要であれば購入要 |
| 対応POSレジ ソフトウェア | Square POSレジ SquareリテールPOSレジ SquareレストランPOSレジ Square予約 | Square POSレジ SquareレストランPOSレジ SquareリテールPOSレジ Square予約 | Square POSレジ | Square POSレジ SquareレストランPOSレジ SquareリテールPOSレジ Square予約 | Square POSレジ SquareリテールPOSレジ Square予約 Square請求書 |
| 周辺機器との 接続方法 | ・Bluetooth ・USB(Type-C) | ・Bluetooth ・USB(Type-C) | ・Bluetooth ・USB(Type-C) | ・Bluetooth ・USB(Type-C) | ・Bluetooth |
| 導入期間 | 通常2~3営業日 | 通常2~3営業日 | 通常2~3営業日 | 通常2~3営業日 | 即日 |
| 返品可否 | Squareショップから購入した場合、元の購入日から30日以内であれば返品可能 ※Square取扱店で購入した場合は各店舗の返品規定に基づいて対応 | - | |||
| 公式サイト | |||||

利用できる決済ブランドも同じですが、Squareリーダーについては、端末自体はICチップ搭載のカードかタッチ決済にしか対応しておらず、PayPay(ペイペイ)などのQRコード決済には対応していません。
QRコード決済を行うには、SquareアプリをダウンロードしたiPadなどを利用する必要があります。
一方でSquareターミナルなどは、端末1台で様々な決済手段に対応可能です。
気になる端末があれば導入を検討してみてください。
-

Square(スクエア)の決済端末を徹底比較【購入方法・使い方・レンタル方法も解説】
続きを見る
Square(スクエア)ターミナルを導入するメリット・デメリット

ここからは、Squareターミナルを導入するメリットとデメリットをそれぞれ解説します。
それぞれ事前に理解した上で導入を検討してみてください。
Square(スクエア)ターミナルを導入するメリット
Squareターミナルを導入するメリットは次の通りです。
Square(スクエア)ターミナルを導入するメリット
- POSレジと連携できる
- 中小事業者における決済手数料が安い
Squareターミナルは、Squareリーダーと異なり、Square POSレジとの連携が可能です。

会計をスピーディーかつ安全に行えるため、店舗運営の効率化につながるでしょう。
また、国が定める中小企業の定義に該当し、年間のキャッシュレス決済総額が3,000万円未満などの要件を満たす場合、クレジットカード決済手数料が割安になります。

画像引用元:Square
決済手数料は売上金額に応じて発生するため、売上が増えるにつれて、メリットが大きくなります。
Square(スクエア)ターミナルを導入するデメリット
Squareターミナルを導入するデメリットは次の通りです。
Square(スクエア)ターミナルを導入するデメリット
- 他のアプリを追加ダウンロードできない
- 三井住友銀行・みずほ銀行以外の銀行口座を入金先に指定すると翌日入金されない

近いスペックの端末として、stera terminalがありますが、こちらはポイントや予約管理など様々な機能をアプリのダウンロードによって追加可能です。
決済端末としてだけでなく、他の機能も求める場合はstera packを導入してstera terminalを利用するのがおすすめです。
また、Squareターミナルを利用する際、売上金の入金先を三井住友銀行やみずほ銀行以外の金融機関の口座に設定すると、最短翌営業日振込ではなくなります。

画像引用元:Square
三井住友銀行・みずほ銀行以外の口座を指定すると、売上金は翌週金曜日の入金となります。
三井住友銀行やみずほ銀行の口座を持っていない人は注意しましょう。
-

Square(スクエア)のデメリットまとめ【トラブルはある?使えない?安全性は?】
続きを見る
Square(スクエア)ターミナルはこんな店舗・事業者におすすめ

Squareターミナルは、客席で決済を行うことが多い店舗や、移動式販売を行う人におすすめです。
モバイル型の端末でレシートプリンターも内蔵されているため、飲食店などの客席で決済を行う店舗と相性が良いです。

これらに該当する人は、Squareターミナルの導入を検討してみてください。
Square(スクエア)ターミナルの導入手順

ここからはSquareターミナルを導入する手順について、Squareアカウントの作成から順番に解説します。
Square(スクエア)ターミナルの導入手順
- 公式サイトから無料アカウントを作成
- 審査を通じてアカウントを有効化
- 各決済ブランドの審査を申し込む
- Square(スクエア)ターミナルを購入する
- 審査通過&端末到着で利用開始
それぞれ詳しく見ていきましょう。
1. 公式サイトから無料アカウントを作成
まずはSquareの公式サイトからSquareアカウントを作成します。
Squareアカウントの作成は無料です。
トップページの「アカウント無料作成」をクリックしてメールアドレス・パスワードなどを入力しましょう。

画像引用元:Square決済
遷移先の画面で事業所・店舗や代表者に関する情報、入金先の口座情報を入力します。

画像引用元:Square決済
続けて本人確認書類などをアップロードすれば審査申し込みは完了です。
2. 審査を通じてアカウントを有効化
審査結果は最短当日に通知されます。

必要に応じて追加書類の提出を求められることがありますので、メールをよく確認し、要請があればなるべく早く対応するようにしましょう。


審査に通ったらアカウントが有効化されます。
3. 各決済ブランドの審査を申し込む
審査に通った段階で、Visa、MasterCard、American Expressの決済は可能です。

審査を申し込むには、Squareデータから「アカウントと設定」の「加盟店さまの事業」で、「店舗」を選択します。
決済ブランドを追加したい店舗を選んで、「支払方法」から、審査申し込みを行うブランドを選びましょう。

また、JCBの審査に落ちてしまうと、再審査ができないので、注意が必要です。
-

Squareの審査は難しい?落ちた原因は?ブラックリストがある?【期間や流れも解説】
続きを見る
4. Square(スクエア)ターミナルを購入する
決済ブランドの追加が完了したら、Squareターミナルを購入しましょう。

端末は、Square公式サイトだけでなく、大手通販サイトや家電量販店でも購入可能です。
実店舗で購入すれば、事前に端末の操作感などを確認できます。

5. 審査通過&端末到着で利用開始
Squareアカウントの審査が完了すると、メールが届きます。
審査が完了したら、その時点から決済受付が可能です。

初期設定の方法は、前段で解説しているので、併せてご覧ください。
Square(スクエア)ターミナルの使い方に関するよくある質問

最後にSquareターミナルの使い方について、よくある質問とその回答をご紹介します。
多くの人が感じているであろう疑問を中心に扱いますので、同様の疑問をお持ちの場合は参考にしてみてください。
Square(スクエア)ターミナルの使い方の説明書はある?
Squareターミナルには紙媒体やPDFの説明書はありません。
ただし、使い方が簡単にわかる動画は公式が用意しています。
スタッフへの研修や初期設定時の参考にしてみてください。
Square(スクエア)ターミナルがWi-Fi接続できないときの対処法は?
SquareターミナルがWi-Fiに接続できないときは、モデムとルーターの再起動や他の端末でWi-Fi接続ができるかどうかを確認してみてください。
他にも、接続を試みているネットワーク以外のWi-Fiが近くに飛んでいないかもチェックしてみましょう。
また、Squareターミナルの電源を入れ直したり、完了していないアップデートがあれば試してみるのも有効です。

Square(スクエア)ターミナルの決済端末無料キャンペーンはいつ開催される?
Squareの決済端末無料キャンペーン開催時期は未定です。


税込み39,980円のSquareターミナルが、8,000円割引で購入できるため、コストを抑えたい人におすすめです。
導入を検討している人は、この機会にSquareアカウントを作成してみてください。
-

Squareターミナルの無料キャンペーンはある?中古なら安い?【口コミも解説】
続きを見る
-

Squareの割引キャンペーン情報まとめ【決済端末無料キャンペーンは?新型端末が無料?】
続きを見る
Square(スクエア)ターミナルはスマホのテザリング機能でも接続できる?
Squareターミナルはスマートフォンのテザリング機能でも接続可能です。
ただし、接続にはスマートフォンの回線が4G、LTE以上でないといけません。
3Gでは決済エラーになる可能性があるため、注意しましょう。
Square(スクエア)ターミナルに保護フィルムは必要?
Squareターミナルに保護フィルムは必要です。
特に、頻繁に持ち運ぶ場合や不特定多数の顧客が操作する環境では、画面の傷や汚れを防ぐために保護フィルムの使用がおすすめです。
保護フィルムを適切に選ぶことで、端末の寿命を延ばし、操作性や視認性を維持することが可能です。
Squareターミナルの画面を長期間良好な状態で保つためには、保護フィルムの使用が有効といえるでしょう。
Square(スクエア)ターミナルに収納ケースは必要?
Squareターミナルを頻繁に持ち運ぶ事業者にとって、専用の収納ケースは必要不可欠です。
端末のサイズにぴったり合う設計で、移動中の衝撃や擦り傷から本体を保護します。
ケーブルやレシート用紙などの周辺アクセサリーも一緒に収納できるため、業務の効率化にも寄与します。
耐久性と機能性を兼ね備えた収納ケースの導入は、長期的な視点で見ても賢明な選択と言えます。
Square(スクエア)ターミナルのレシートはどこで買える?
Squareターミナルのレシート用紙は、公式のSquareショップやECサイトで購入できます。
推奨されるサイズは、幅57mm×外径36mmの感熱紙です。
Amazonや楽天市場、Yahoo!ショッピングなどのオンラインストアでも、同様のサイズの感熱ロール紙が販売されています。
外径が36mmを超えるロール紙は、Squareターミナルに収まらないため、購入時にはサイズを確認しておきましょう。
まとめ:Square(スクエア)ターミナルの使い方まとめ【初期設定・接続方法・商品登録・決済方法など】

今回はSquareターミナルの使い方を初期設定やPOSレジとの連携など、幅広く解説しました。

ネット上の口コミでも、「Squareターミナルはめっちゃ使いやすい」と多くの方から好評です。
導入手順も簡単なため、本記事を読んで導入してみたいと思った人は、公式サイトからSquareアカウントの作成を始めてみてください。
-

Square(スクエア)決済の評判・口コミ(381件)【実際に導入した人の体験談】
続きを見る
-

Square(スクエア)の決済手数料一覧まとめ【高い?計算方法は?消費税は含む?】
続きを見る
-

Squareの割引キャンペーン情報まとめ【決済端末無料キャンペーンは?新型端末が無料?】
続きを見る
-

Squareの審査は難しい?落ちた原因は?ブラックリストがある?【期間や流れも解説】
続きを見る
-

Square(スクエア)の決済端末を徹底比較【購入方法・使い方・レンタル方法も解説】
続きを見る























