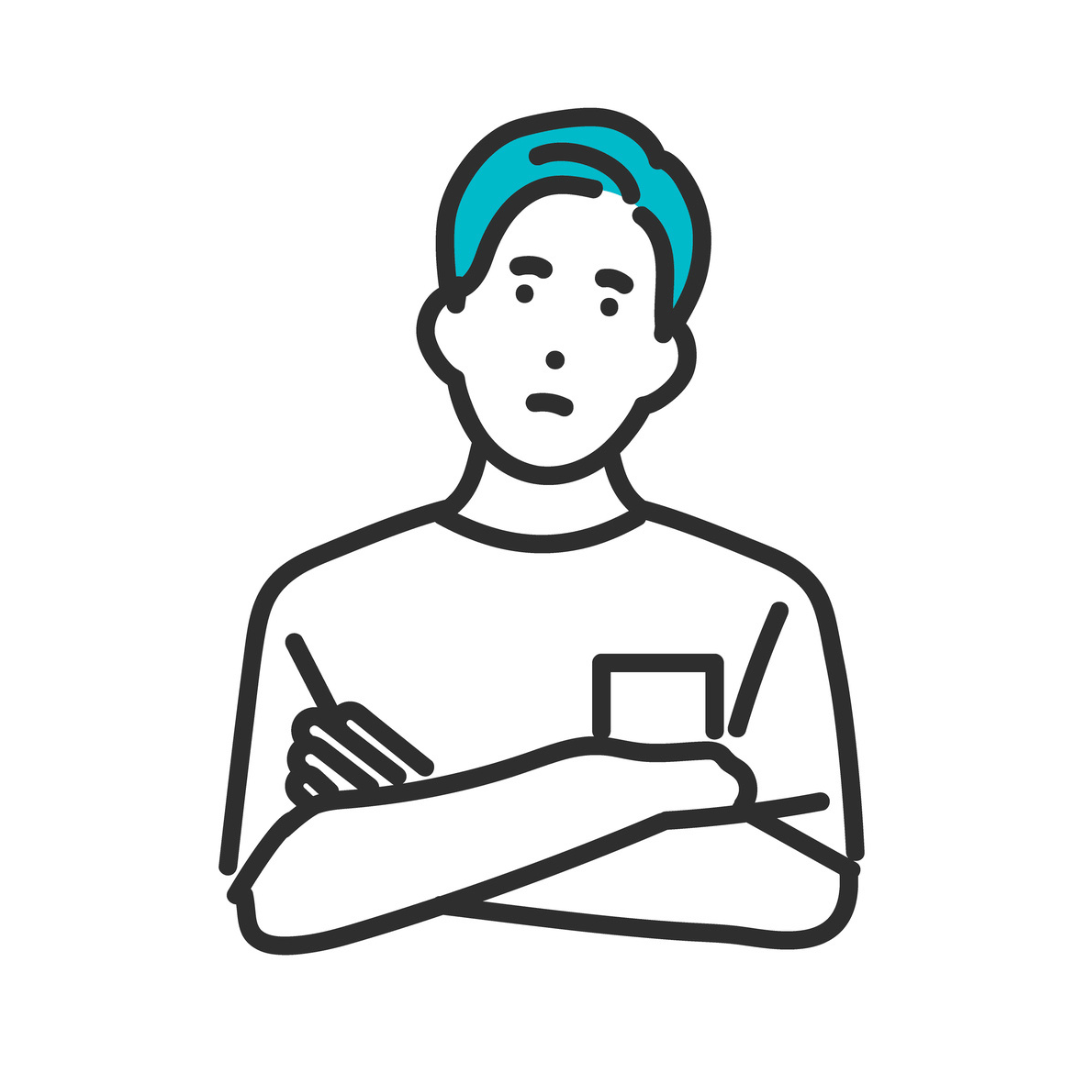
本記事ではこんな悩みを解決します。
Square(スクエア)スタンドの導入を検討していて事前に使い方を知りたいが、そもそも第2世代と第1世代は何が違うのか疑問に思う人も少なくないでしょう。
違いを把握する前に導入してしまうと、機能面で自社に合わないSquare(スクエア)スタンドを使うことになるかもしれません。
そこで本記事では、Square(スクエア)スタンドの使い方まとめを解説し、第2世代と第1世代の違いも紹介します。
目次
Square(スクエア)スタンドとは
Square Stand(スクエアスタンド)とは、iPadを操作性が高く多機能なPOSレジシステムに変えられるハードウェアです。
従来のレジシステムは操作が複雑で、導入のハードルが高いと感じる方も少なくありませんでした。
しかしSquare(スクエア)スタンドは、iPadを組み合わせることでスマートなレジ環境を実現できます。

さまざまなテイストの店舗にも馴染むデザインが評価されました。
Square(スクエア)スタンドは「キャッシュレス化したいけれど、どの決済端末を導入したらいいかわからない」という事業者におすすめできる端末の一つです。
Square(スクエア)スタンドの特徴

ここではSquare(スクエア)スタンドの特徴を3つ解説します。
Square(スクエア)スタンドの特徴
- iPadをPOSレジとして使えるのでカードリーダーが不要
- キャッシュレス決済全般に対応したオールインワン決済端末
- 180度回転するのでスタッフもお客様も使用しやすい
これからSquare(スクエア)スタンドを導入する人はご参考ください。
iPadをPOSレジとして使えるのでカードリーダーが不要
Square(スクエア)スタンドは、iPadを装着するだけでPOSレジとして利用可能です。
他サービスでは別途のカードリーダーが必要でしたが、Square(スクエア)スタンドでは不要になるため、レジ周りがスマートになります。

画像引用元:Square
iPadをSquare(スクエア)スタンドと一体化することにより、機能性とスタイリッシュさを兼ね備えました。

初期設定も簡単なため、初心者でも簡単に導入可能です。
キャッシュレス決済全般に対応したオールインワン決済端末
Square(スクエア)スタンドはクレジットカード・QRコード・電子マネーの主要な支払方法を決済できる、オールインワン決済端末です。
多様な決済に対応しているため、顧客は自分に合う支払い手段を選べます。

画像引用元:Square
店舗は顧客の購入機会を損失させずに済み、売上向上につながります。
そのためSquare(スクエア)スタンドは、顧客満足度の向上と店舗の発展をどちらも実現できる決済端末といえるでしょう。
180度回転するのでスタッフもお客様も使用しやすい
Square(スクエア)スタンドは、ディスプレイ部分が180度回転できる構造になっています。
下記の画像のように底に回転する円盤が取り付けられており、自由に回転が可能になっています。

会計時にスタッフが操作した画面を、そのままお客様側に向けて支払い確認や電子署名をしてもらえるため、わざわざ端末を受け渡す必要がありません。

業務の効率化やサービスの品質向上にもつながるため、店舗と顧客の双方から使いやすいレジと評価されやすいです。
Square(スクエア)スタンドの費用・手数料

ここではSquare(スクエア)スタンドの費用や手数料について解説します。
導入費用やランニングコストを把握したい方は、ぜひご参考ください。
Square(スクエア)スタンドの費用・手数料
| 本体価格 | 29,980円(税込) |
| 初期費用 | 0円 |
| 月額費用 | 0円 |
| 決済手数料 | ・クレジットカード:2.5% ※新規の方限定 ・電子マネー:3.25% ・QRコード:3.25% ※Squareの決済手数料の詳細はこちら |
| 入金手数料 | 0円 |
| 保証適用期間 | 1年 |
| 返品可否 | Squareショップから購入した場合、元の購入日から30日以内であれば返品可能 |
| 公式サイト | Squareスタンドの公式サイトはこちら |
Square(スクエア)スタンドは、本体価格と決済手数料以外にかかるコストがありません。
煩雑なプランもないので、分かりやすい料金設定となっています。
また売上の入金サイクルは、口座によって翌営業日または週1回となり、入金手数料も無料です。

Square(スクエア)スタンドの使い方

Square(スクエア)スタンドの特徴や費用、手数料を把握したところで、導入後の初期設定の方法をみていきましょう。
手順は大きく分けて5つあります。
Square(スクエア)スタンドの使い方
- Squareスタンドの準備
- iPadの準備と接続
- ソフトウェアの初期設定
- 支払いの受け付け
- キャッシュレスでの支払い
- 他のハードウェアとの接続
順番にみていきましょう。
使い方1. Squareスタンドの準備
Square(スクエア)スタンドのハードウェアを準備するには、Squareスタンド本体の保護フィルムをはがし、以下の準備方法を行っていきましょう。

最初に、Squareスタンドと周辺機器ハブをつなぎます。
ハブには2本のケーブルがあるため、片方はスタンドの底面に、もう片方は電源アダプター側に差し込みましょう。

画像引用元:Square
電力を供給する際は、付属の電源アダプターまたは45W以上の出力に対応したUSB-Cタイプの電源アダプターを利用してください。
使い方2. iPadの準備と接続
次にSquareスタンドに接続するiPadの電源をオンにし、ネットワーク設定を行います。
Wi-Fiまたは有線接続(イーサネット)のどちらかを接続してください。

電源アダプターケーブルをコンセントへ挿し込み、すべての接続が完了しているか確認し、ネットワーク設定は完了です。
最後に、ハードウェアの準備を完了するために、iPadをSquareスタンドに接続しましょう。

iPadをSquareスタンドにきちんとはめ込み、コネクタ部分に沿ってスライドさせるだけで、簡単に接続可能です。

画像引用元:Square
「カチッ」と音がして安全ラッチが固定されれば、iPadがしっかりと装着されたサインです。
使い方3. ソフトウェアの初期設定
次にPOSレジシステムを使えるようにするために、ソフトウェアの初期設定を行いましょう。
iPadのホーム画面にあるApp Storeのアイコンをタップし、画面下部のナビゲーションバーにある虫眼鏡マークを選択します。
検索ボックスに「Square POSレジ」と入力し、検索結果に表示されたアプリアイコンの横にある「入手」、続けて「インストール」を選択してください。


Apple IDのパスワード入力、またはTouch IDで認証を行うと、ダウンロードが始まります。
インストールが完了したら「開く」ボタンをタップするか、ホーム画面に追加されたSquareのアイコンをタップしてアプリを起動しましょう。


Square POSレジアプリを起動したら、アカウントへのログイン操作を行いましょう。
アプリ内の「ログイン」ボタンをタップし、Squareアカウント作成時に登録したメールアドレスとパスワードを入力します。

その後もう一度「ログイン」をタップすれば、アカウントへのアクセスが完了です。
以上でソフトウェアの初期設定は完了しました。
使い方4. 支払いの受け付け
Square(スクエア)スタンドの準備やソフトウェアの初期設定が完了したら、支払いの受け付けを開始できます。
Squareアプリで、商品一覧から以下の設定を行いましょう。
支払いにおけるSquareアプリで設定できる項目
- 商品説明の追加
- 商品オプションの設定
- 数量の変更
- 税率の適用
上記の設定が完了したら「×」か「保存」を選択し、バーコードスキャナーをご利用の場合はバーコードを読み取りできます。
金額を任意で入力する場合は、キーパッドで入力するか、商品ライブラリから変動価格商品を選択可能です。

使い方5. キャッシュレスでの支払い
Squareスタンドで会計を行う際は、まず会計担当者はPOSで商品を登録し、小計・税込を確定します。

Squareスタンドに金額が表示されたら、店員が「合計○円」を口頭でも提示します。

支払い方法は「タップ」「挿入」「スワイプ」から選び、店員側の確定タップ1回+顧客側操作1〜2回が目安です。

IC挿入時は画面の指示に沿ってカードを保持し、取り外しの合図まで動かしません。


承認後はレシートをメール・SMS・印刷から選択します。

混雑時は「金額読み上げ担当」と「端末操作担当」を分けると、1件あたりの操作時間が安定しやすいです。
通信が不安定な場合はWi-Fiとモバイル回線を切り替えて再試行し、重複決済の防止として「完了画面」とレシート発行の二重確認を徹底しましょう。
使い方6. 他のハードウェアとの接続
必要に応じて、Square(スクエア)スタンドと組み合わせて使える他のハードウェアをチェックしておきましょう。
プリンターやキャッシュドロワー、バーコードリーダー、スケールなど、さまざまな機器との互換性を確認できます。


画像引用元:Square
他のハードウェアとの互換性は、Square公式サイトの「ハードウェアとの互換性に関するページ」で確認できます。
対応しているハードウェアの一覧が表示されるので、導入を検討している機器が利用可能かを確認してみてください。
Square(スクエア)スタンドの第2世代と第1世代の違い

第2世代の「Squareスタンド」は、カードリーダーを本体に内蔵し、iPadを装着するだけで決済対応が完了する設計になっています。
一方で第1世代は外付けリーダーが必要で、配線や設置の自由度が制限されていました。
Square(スクエア)スタンドの第2世代と第1世代の違いの比較表
| 項目 | 第2世代 | 第1世代 |
| 画像 |  |  |
| 料金 | 29,980円 | 約2万円前後 |
| 発売時期 | 2022年 | 2013年 |
| モデル | ・Lightningタイプ ・USBーCタイプ | ・Lightningタイプ |
| カードリーダー | 本体内蔵(同梱) | 外付け(別売) |
| 対応決済 | IC、磁気、タッチ決済 | IC、磁気ストライプ |
| 暗証番号の入力 | ◯ | ✕ |
| 対応iPad | 第7世代以前中心 | 第9世代以降 |
| 印刷機(レシート)連携 | USBハブでシームレス連携 | 外付けで別設定が必要 |
| 設置工数 | iPadを差し込むだけで即使用可能 | 配線・設定が煩雑 |
| 消費電力 | 一括給電設計で効率的 | リーダー・iPad別々に給電 |
| Squareショップでの取り扱い | ◯ | ✕ |
Square(スクエア)スタンドの第2世代はLightningタイプだけでなく、USB-Cタイプにも対応したモデルが発売されています。
USB-CとはMacBookやiPadに搭載されたコネクターのため、より便利になりました。
また、ICカードリーダーとNFC / FeliCa用のリーダーを搭載しており、非接触決済とICチップ決済が行えます。

Square(スクエア)スタンドのメリット・デメリット

Square(スクエア)スタンドを導入する前に、メリットとデメリットも把握しておきましょう。
Square(スクエア)スタンドのメリット

Square(スクエア)スタンドのメリットに、直感的な操作性が挙げられます。
iPadを差し込んでPOSレジとして使用できるため、専門的な知識がなくてもスムーズに使い始められるのが魅力です。
Square(スクエア)スタンドはディスプレイを顧客側に180度回転させると、瞬時に「お客さま専用ディスプレイ」に切り替わります。
会計内容の確認後、顧客自身がキャッシュレス決済をできるため、スタッフだけでなく顧客も直感的に操作可能です。

カードリーダーがディスプレイに内蔵されているため、顧客はスマホをかざしたりICカードを挿入するだけで決済が完了できます。
第1世代にはなかった暗証番号の入力にも対応していることから、円滑な決済フローを実現できるようになるでしょう。
Square(スクエア)スタンドのデメリット

Square(スクエア)スタンドのデメリットはほぼ無いに等しいですが、強いていえば、持ち運びとレシート印刷ができない点がデメリットです。
Square(スクエア)スタンドは設置型のハードウェアのため、持ち運んでの使用ができません。
そのため、キッチンカーや出張販売といった移動を伴うビジネスでは不向きといえます。
また紙のレシートを印刷したい場合は、プリンターを別途購入して接続する必要があります。

画像引用元:Square
店舗の営業スタイルに応じて、Square(スクエア)スタンドが適しているかをじっくりと検討しましょう。
-

Square(スクエア)のデメリットまとめ【トラブルはある?使えない?安全性は?】
続きを見る
Square(スクエア)スタンドを安く入手する方法

Square(スクエア)スタンドは29,980円と、他サービスの決済端末よりは比較的安い金額で購入できます。
しかし、さらに安く入手したいと考えている方は、Squareの割引キャンペーンやECサイトの活用がおすすめです。
Squareの割引キャンペーンを活用する
Squareでは、定期的に決済端末の割引キャンペーンを実施しています。
Square(スクエア)スタンドを購入する際に、クーポンコードを入力すると数十%の割引が適用されるというキャンペーンです。
残念ながら、直近のキャンペーンは2025年2月18日までで終了していますが、Squareでは他にもおトクなキャンペーンを実施しています。


画像引用元:Square
期間中に決済を行った加盟店を対象に、決済手数料を1アカウントあたり100万円分まで実質無料とするクレジットを付与するものです。
総売上高3億円分に達した翌営業日の23時59分に終了するため、自社の手数料がどのくらいおトクになるかを計算してみてください。※2025/06/20(金)まで
-

Squareの割引キャンペーン情報まとめ【決済端末無料キャンペーンは?新型端末が無料?】
続きを見る
Amazonや楽天市場などのECサイトで買う
Square(スクエア)スタンドは、公式サイト以外にもAmazonや楽天市場などのECサイトでも購入できます。
公式サイトでは29,980円で販売されていますが、Amazonでは18%オフの24,464円で入手可能です。(2025年4月時点)
楽天市場は、現在公式の取扱いがなく、大手家電販売店が提供している場合がほとんどです。
Yahoo!ショッピングも通常より安価に購入できる可能性が高いですが、個人間でのやり取りになるため、トラブルに発展する恐れもあります。

Square(スクエア)スタンド導入までの流れ

Square(スクエア)スタンドの導入までの流れは、以下のとおりです。
Square(スクエア)スタンド導入までの流れ
- 公式サイト
から無料アカウントを作成
- 審査を通じてアカウントを有効化
- 各決済ブランドの審査を申し込む
- Square(スクエア)スタンドを購入する
- 審査通過&端末到着で利用開始
順番にみていきましょう。
1. 公式サイトから無料アカウントを作成
まずは「Squareスタンドの公式サイト」にアクセスしましょう。
アカウント用のメールアドレスとパスワードを入力し、言語を日本(日本語)に設定してください。

画像引用元:Square決済
次に事業所や代表者の情報、店舗情報、入金先口座を入力したら本人確認書類の写真を提出します。

画像引用元:Square決済

画像引用元:Square決済
運転免許証やマイナンバーカードなどの提出が必要ですが、「今はしない」を選択してスキップも可能です。
この場合、審査の過程でSquareから提出を求められますので、審査期間を短縮したい人はこのタイミングで提出しておくのがおすすめです。
2. 審査を通じてアカウントを有効化
審査申し込みが完了すると、銀行口座の認証と加盟店審査の2つが開始されます。
それぞれについて登録したメールアドレス宛に連絡があるので、必ず確認しておきましょう。
銀行口座の認証過程で、Squareからテストで振込が行われます。
振り込まれる金額は1円で、返金や振込手数料を負担する必要はありません。
加盟店審査においては、発行日から6ヶ月以内の登記簿謄本か開業届または、各種営業許可証などの提供するサービスが確認できる書類を提出します。


Squareから追加書類を求められた場合は速やかに対応することで、審査期間の短縮につながります。
審査が完了したら、メールで通知が届くので、随時確認しておきましょう。

-

Squareの審査は難しい?落ちた原因は?ブラックリストがある?【期間や流れも解説】
続きを見る
3. 各決済ブランドの審査を申し込む
アカウントの有効化が完了したら、クレジットカードやQRコード、電子マネー決済の有効化を行い、審査を申し込みます。
Squareでは、アカウントを作成後にクレジットカードブランドのVisa・Mastercard・American Expressの申し込みが自動で行われます。
そのため、他のブランドの審査を申し込みましょう。
Squareデータの「アカウントと設定」から「加盟店さまの事業」を開き、「店舗」を選択します。
「支払方法」から「カード決済/電子マネー」を選択し、「JCBに申し込む」を選択するだけで審査の申し込み完了です。
審査結果はメールで知ることができますが、通知までは5〜15日かかるため、早めの準備が重要になります。
ちなみに、電子マネーは「支払方法」にある「カード決済/電子マネー」の「申し込む」を選択すると、全ての電子マネーブランドの審査が可能です。

QRコードの場合は、Squareデータまたはモバイルアプリにアクセスすると、お申し込みできます。

ただし、QRコード決済のみ審査結果の通知が30日以内となっているため、時間がかかる可能性が高いです。

4. Square(スクエア)スタンドを購入する
審査結果を待っている間に、Square(スクエア)スタンドを購入しましょう。
公式サイトから購入する場合は、こちらから入手可能です。
価格は29,980円ですが、Square(スクエア)スタンドは分割でも購入できます。
12回払いでひと月あたり2,499円で支払うこともできるため、自分に合う方法で購入しましょう。
Square(スクエア)スタンドは2つのタイプがあり、「USB-C」または「Lightning」から選択できます。
ちなみに、Square(スクエア)スタンドで使えるタブレットはiPadのみです。

5. 審査通過&端末到着で利用開始
各決済ブランドの審査を通過し、Square(スクエア)スタンドが到着したら、いよいよ利用を開始できます。

精密機器なので段ボールが何重にもなって梱包されています。

コードやアダプターが何種類もあるため、接続の順番を間違えないように注意しましょう。

説明書と店頭掲示シールも入っているため、必要に応じて活用しましょう。

Squareスタンドを本格的に運用する前に、まずは少額でテスト決済をしてみるのがおすすめです。
金額の入力や決済方法の選択、レシート発行を行い、返金処理までやってみてください。
実際に操作してみることで、開店後にパニックにならずにすみ、円滑に決済を完了させられます。

Square(スクエア)スタンドの使い方に関するよくある質問

最後に、Square(スクエア)スタンドの使い方に関するよくある質問をまとめました。
Square(スクエア)スタンドの使い方に関するよくある質問
- Square(スクエア)スタンドが接続できないときの対処法は?
- Square(スクエア)スタンドの外し方は?
- Square(スクエア)スタンドはどのiPadに対応している?おすすめのタブレットは?
- SquareスタンドPOSスターターキットとは?
- Square(スクエア)スタンドの使い方で困ったときの問い合わせ先は?
弊社にもよく問い合わせのある内容なので、同様の疑問をお持ちの方はぜひ参考にしてください。
Square(スクエア)スタンドが接続できないときの対処法は?
Square(スクエア)スタンドが接続できないときは、以下の項目を確認してください。
Square(スクエア)スタンドが接続できないときの確認項目
- iPadが充電されているか
- 支払いを受け付けているか
- 周辺機器に接続できているか
- アクセス権限が有効になっているか
- iOSソフトウェアとSquare POSレジアプリが最新バージョンになっているか
上記を確認しても問題ない場合は、接続または電源障害が発生している可能性があります。
対処法として、iPadとSquare(スクエア)スタンドを再起動してみましょう。

Square(スクエア)スタンドの外し方は?
Square(スクエア)スタンドからiPadを外す際は、以下の方法を行ってください。
Square(スクエア)スタンドからiPadを外す方法
- 本体左側にある安全ラッチを、外側にスライドしてから押す
- iPadを左側にスライドして取り外す
iPadを取り外すときに上方向に引っ張ると、コネクタに傷がつく恐れがあるため注意してください。
設置したSquare(スクエア)スタンド自体を取り外す際は、接着プレートとレジ台が接着されているため、慎重に外しましょう。

Square(スクエア)スタンドはどのiPadに対応している?おすすめのタブレットは?
Square(スクエア)スタンドに対応しているiPadは以下のとおりです。
Squareスタンド(第2世代、USB-C)に対応しているiPad
- iPad(第10世代)
- iPad Pro 11インチ(第1〜第4世代)
- iPad Air(第4〜第5世代)
- iPad Air 11インチ(M2)
Squareスタンド(第2世代、Lightning)に対応しているiPad
- iPad(第7~第9世代)
- iPad Air(第3世代)
- 10.5インチiPad Pro
上記以外のiPadは使用できないので、お持ちでない場合は購入する必要があります。
Squareの公式サイトで、iPad (第10世代 Wi-Fi 64GB)を58,800円で購入できるため、必要に応じて入手してください。
SquareスタンドPOSスターターキットとは?
SquareスタンドPOSスターターキットとは、レジ周りに必要なものがそろったスターターキットです。
Square(スクエア)スタンド・キャッシュドロワー・レシートプリンター・ロール紙(20巻)がひとまとめになっており、94,760円で購入できます。

画像引用元:Square
iPadをすでにお持ちの方は、SquareスタンドPOSスターターキットを購入するだけで、すぐに支払いを受け付けられるようになります。
Square(スクエア)スタンドの使い方で困ったときの問い合わせ先は?
Square(スクエア)スタンドの使い方で困ったときは、Squareサポートに電話かメールで問い合わせましょう。
電話番号は「0120-117-042」、受付時間は年末年始を除いた10:00〜18:00です。
メールは、お問い合わせフォームにて、問い合わせ内容や名前、メールアドレスを入力してください。
メールは返答まで時間がかかる可能性があります。

Square(スクエア)スタンドの使い方は簡単?口コミを調査

Square(スクエア)スタンドを実際に使用した人の口コミをご紹介しながら、簡単に使えるものであるか見ていきましょう。
ここで紹介する口コミは当サイトが独自に調査・収集を行ったものであるため、他のサイトにはないオリジナルのものです。(※中立性を保つため、デメリットを含む記載もあります。)

【導入したきっかけ】
私が導入を決めたのは、契約前から保有していた周辺機器をそのまま活かせて、ハンディでのオーダー受付とキッチンプリンター連携が継続利用でき、導入・運用を含めた総合コスパが最良だったためです。
【端末の操作性】
私は基本操作は直感的だと感じます。UIへの慣れ次第で体感は変わりますが、使うほど馴染みました。一方、当時の説明は不足していて分かりにくかったです。
【初期設定のしやすさ】
私は、設置・初期設定はスムーズとは言えませんでした。既存のハンディやキッチンプリンターと連携して実運用できる状態にするまで相当な手間と時間がかかりました。契約済みだったため使用は続けましたが、当時は行き詰まるほど鬱陶しく感じました。いまは連携が固まり利便性は高いです。
【端末の耐久性】
私の環境では、故障はこれまで一度も起こっていません。現在まで問題なく稼働しており、ハードウェア自体は丈夫だと感じます。日常の清掃とロール紙交換程度で、長期利用にも十分適していると判断しています。
【決済方法の幅広さ】
自分としては決済手段の幅や安定性には満足です。一方で、QRコードのオーダー受付は本体機能に含まれず、QRORDERの別契約+追加料金が必要だったのは惜しいところです。
【決済手数料】
私の評価では、手数料は妥当〜やや割安と感じます。クレジットや各種QRなど多様な決済手段を一括でカバーできる価値が高く、運用面の手間削減も含め総コストの納得感があります。現状、この点に関しては申し分ありません。
【管理画面やレポート機能】
私の環境では、QR注文のためにQRORDERと連携して以降、管理画面だけでは売上や利用状況をほぼ確認できなくなりました。そのためGoogleスプレッドシートで別管理しています。一体型で集計できる機能があれば利便性も市場競争力も上がるはずで、この点は正直もったいなく残念です。連携しない運用なら現状でも見やすいと思います。
【システムの安定性】
私の環境では、決済速度・安定性は概ね良好です。営業中に一度だけSquare側の障害で支障が出ましたが、それ以外は問題ありません。体感速度はWi-Fi等の通信品質に左右されるため、通信起因かシステム起因かを切り分けて運用することが重要だと感じます。
【端末のデザイン・外観】
私の店舗では、決済時以外はお客様の目に触れない位置に設置していたため、店内への“馴染み”は評価しにくいです。ただ、質感やサイズ感は控えめで操作時の視認性も良く、個人的にはデザインは優秀だと感じています。
【コストパフォーマンス】
私の評価では、コスパは業種やオペレーションで差が出ます。ただ、既存の周辺機器をそのまま使える点は大きなメリットでした。中古のiPadやプリンターを組み合わせて設置すれば初期費用を抑えられ、月額・手数料込みでも総合的な納得感があります。
【審査プロセス】
私の記憶では、申請から承認まで1週間以内で完了しました。他社と同時申請の中でも対応は最もスムーズでした。大きな課題は感じませんが、進捗の自動通知がもう少しあるとさらに安心です。
【入金サイクル】
私の記憶では週2〜3回の入金サイクルで回っており、キャッシュフロー面で助かりました。現場を離れて時間が経っているため厳密な頻度には自信がないものの、利便性は高く不満はほとんどありませんでした。
【導入までの期間】
私のケースでは、申込みから利用開始まで全体的にスムーズでした。書類確認と審査も滞りなく、導入時期の目安も早めに提示され安心感がありました。改善点として、進捗が変わるたびの自動通知と到着予定日の確定連絡があるとさらに良いです。
【導入検討者へのアドバイス】
私の経験からのアドバイスです。決済手段の幅や耐久性は満足度が高く、手数料も妥当でした。既存のiPadやプリンター等を活かせれば初期費用を抑えられます。一方、QRコードの注文受付は別SaaS(QRORDER)で追加費用が発生し、レポートが分散しがちでした。使い始めは説明が不足気味に感じたため、画面キャプチャ付きで自作マニュアルを作ると立ち上がりが速いです。処理速度はWi-Fiなど通信品質に強く依存するので、専用回線・電波環境の見直しやテザリング等のバックアップを用意すると安心。システム障害は一度だけ遭遇しましたが、普段は安定稼働でハードは無故障です。導入前に①既存機器の互換性確認②QR注文の要否と追加コスト③入金サイクルと資金繰りの整合④ダッシュボードかスプレッドシート等での数値の一元化方法を決めておくと、費用対効果を最大化できます。
口コミ投稿者:森 明さん / 30歳男性 / 東京都
業種:卸売・小売・飲食業 / 職種:飲食・フード / 役職:経営者・役員
導入決済端末:Squareスタンド / 2023年8月に導入開始 / 総合評価:3.5/5.0
口コミによるとSquareスタンドは基本操作が直感的で、利用を重ねるほどスムーズに扱えるようになったとの声がありました。
初期設定はやや複雑でしたが、一度環境が整えば安定稼働し、導入後の故障もなく耐久性にも満足度が高いようです。
決済手段は幅広く、手数料も妥当〜割安と評価され、週2〜3回の入金サイクルは資金繰りに安心感を与えています。
既存のiPadやプリンターを活用できる点は初期費用削減に直結し、全体的なコストパフォーマンスを高める要因になっています。

まとめ:Square(スクエア)スタンドの使い方まとめ【第2世代と第1世代の違いは?】

本記事では、Square(スクエア)スタンドの使い方まとめを解説し、第2世代と第1世代の違いも紹介しました。
Square(スクエア)スタンドは、iPadを操作性が高く多機能なPOSレジシステムにできるオールインワン決済端末です。

導入手順や決済の操作も簡単なため、Square(スクエア)スタンドを導入したいと思った方は、アカウント作成から始めてみましょう。
-

Square(スクエア)の決済手数料一覧まとめ【高い?計算方法は?消費税は含む?】
続きを見る
-

Squareの審査は難しい?落ちた原因は?ブラックリストがある?【期間や流れも解説】
続きを見る
-

Square(スクエア)の入金サイクルは月何回?振込日はいつ?【入金されないときの対処法も】
続きを見る
-

Squareの割引キャンペーン情報まとめ【決済端末無料キャンペーンは?新型端末が無料?】
続きを見る
-

Square(スクエア)決済の評判・口コミ(542件)【実際に導入した人の体験談】
続きを見る
















